Erster Eindruck - Xiaomi Mi WiFi Router 3G
Lieferumfang
Wie bereits der Vorgänger, umfasst der Lieferumfang lediglich den Router, ein Netzteil mit NEMA-1 Stecker (12V - 1.5A) sowie eine chinesische Bedienungsanleitung. Möchte man das mitgelieferte Netzteil hierzulande nutzen, benötigt man zusätzlich einen EU-Adapter.
Design und Verarbeitung
Xiaomi hat das Gehäuse des 3. Xiaomi Routers wiederverwertet, weshalb sich der Xiaomi Router 3G optisch kein bisschen vom Vorgängermodell unterscheidet. Das schlicht-weiße Gehäuse misst 19.5 cm in der Länge, 13.10 cm in der Breite und 2.40 cm in der Höhe. Das Gesamtgewicht des Routers liegt bei 261g. Eine Wandmontage ist nicht vorgesehen. Vielmehr ist der Router zum Hinstellen gedacht, weshalb er auch mit vier neigbaren, omnidirektionalen Antennen ausgestattet ist. Sämtliche Anschlüsse sind rückseitig platziert. Dort befinden sich auch die Reset-Taste und der Stromanschluss. Vorderseitig befindet sich eine mehrfarbige Status-LED. Die Verarbeitungsqualität ist nicht zu beanstanden.
Hardware
Zwar hat der Xiaomi Router 3G optisch kein Update erfahren, stattdessen hat sich jedoch hardwareseitig einiges getan. Xiaomi verwendet ein MediaTek MT7621A System-on-Chip, dessen Dual-Core MIPS1004Kc CPU mit bis zu 880 MHz taktet. Dadurch hat sich im Vergleich zum Vorgänger, der noch auf den MT7620N System-on-Chip setzte, nicht nur die Anzahl der Kerne erhöht, der Prozessor taktet auch schneller, erlaubt eine schnellere Speicheranbindung, ist USB 3.0 kompatibel und kann bis zu fünf Gigabit-Ethernet Anschlüsse unterstützen.
Folglich gibt der Xiaomi Mi WiFi Router 3G auch hinsichtlich der Speicherausstattung eine gute Figur ab. Hierbei bietet der Router einen 128MB SLC Nand Flash und einen 256MB DDR3-1200 Arbeitsspeicher (Modell 3 nur mit 128MB DDR2). Die Anschlussmöglichkeiten belaufen sich auf einen WAN- und zwei LAN-Ports mit schneller Gigabit Anbindung sowie eine USB 3.0 Buchse. Die 4 Omnidirektionalen-Antennen werden sowohl vom 2.4G und 5G WiFi genutzt. Unterstützt werden die WiFi Protokolle IEEE 802.11a / b / g / n / ac, IEEE 802.3 / 3u / 3ab. Die maximale Datenübertragungsrate des Xiaomi Mi WiFi Router 3G gibt Xiaomi mit 300 Mbps im 2.4G WiFi und 867 Mbps im 5G WiFi an. Multi-User MIMO (MU-MIMO) wird nicht unterstützt.
Inbetriebnahme
Die Benutzeroberfläche des Routers basiert auf OpenWRT und ist von Haus aus nur auf Chinesisch verfügbar. Dadurch erscheint die Inbetriebnahme zunächst kompliziert, doch die Einrichtung ist insgesamt unkompliziert und mit dem Google Translator ohne Probleme durchzuführen. Sobald der Router eingerichtet ist, kann man die Benutzeroberfläche bequem über den Browser übersetzen. Alternativ ist es auch möglich, die für Hong Kong und Taiwan bestimmte Firmware zu flashen, die auch auf Englisch zur Verfügung steht.
Wer sich mit der Materie des Firmware flashens auskennt und kein Problem mit alternativer Software hat, der kann sogar die LEDE-Firmware, Prometheus oder PandoraBox flashen. Hierbei handelt es sich um Open Source Projekte, die ebenfalls auf OpenWRT basieren und bezüglich der Funktionen und Möglichkeiten einen deutlich größeren Spielraum lassen. Anleitungen zu den einzelnen Projekten findet man im Netz. Für den Testbericht wurde die originale Firmware auf dem Router belassen.
Weboberfläche und Funktionen
Wie bereits erwähnt, bedient sich Xiaomi einem angepassten OpenWRT. Unterschiede zwischen den einzelnen Xiaomi Routermodellen gibt es kaum. Sämtliche Xiaomi Router erhalten zwar unterschiedliche Firmwareupdates, optisch sowie funktional ist die Weboberfläche jedoch meist identisch.
Surft man die Weboberfläche des Xiaomi WiFi Router 3G an, wird man von einer detaillierten Übersicht begrüßt, die neben allgemeinen Angaben zum Routerstatus auch Angaben zu den verbundenen Geräten, dem Datendurchsatz sowie der Systemauslastung liefert. Im Menüpunkt zur Speicherverwaltung wird erklärt, wie man ein externes Medium mit dem Router verbindet. Ein Zugriff vom Computer aus ist beispielsweise über den Mi WiFi Client möglich, den es sowohl für Windows als auch OSX gibt. Für Mobilgeräte gibt es die so genannte Mi WiFi App (Android und iOS), worüber man auch einen Samba Server einrichten kann.
Innerhalb der allgemeinen Routereinstellungen lassen sich die WLANs verwalten. Neben der typischen Konfiguration der SSID, dem Passwort und der Verschlüsselung, ist es auch möglich die Sendeleistung anzupassen, als auch kann der WiFi-Kanal frei gewählt werden. Die 2.4G und 5G Netze werden dabei getrennt konfiguriert. Interessant ist die Möglichkeit ein völlig unabhängiges Gast-WLAN anzulegen, das getrennt vom „Haupt-WLAN“ agiert. Weitere Einstellungsmöglichkeiten gibt es zum DHCP, dem DNS und der White- bzw. Blacklist.
Im Unterpunkt der erweiternden Einstellungen kann QoS konfiguriert werden, DDNS lässt sich hinzufügen, Port Forwarding Regeln können angelegt werden, ein PPTP oder L2TP VPN kann voreingestellt werden und es gibt Einstellungen zu UPnP.
Xiaomi Mi WiFi App
Die Xiaomi Mi WiFi App gibt es für Android, als auch für iOS Mobilgeräte. Im Gegensatz zur standardmäßig chinesischen Weboberfläche des Routers, steht die App auch auf Englisch zur Verfügung. Funktional bietet die App die gleichen Funktionen, die auch über die Weboberfläche zur Auswahl stehen. Zusätzlich ist es möglich, über die App verschiedene Plugins zu installieren, bei denen es sich beispielsweise um einen Adblocker, eine Firewall oder einen Samba Server handelt. Viele Plugins sind jedoch hauptsächlich für den chinesischen Markt bestimmt.
Xiaomi Mi WiFi PC Client
Den PC Client gibt es offiziell nur auf Chinesisch. Im Gegensatz zur App und der Weboberfläche dient der PC Client hauptsächlich der vereinfachten Übertragung von Daten. So können beispielsweise Downloads gestartet werden, die direkt über den Router erfolgen und auf dem angeschlossenen Medium gespeichert werden. Alternativ zum HTTP oder FTP Download ist es auch möglich den Mi WiFi Client zum Download von Torrents zu verwenden.
Praxistest des Xiaomi WiFi Router 3G
Getestet wurde der Xiaomi Router 3G im LAN mit einer Realtek 8111D Netzwerkkarte und im WLAN mit einem Intel-Chip Wireless-AC 8260 Modul. Als verbundenes Speichermedium kam eine Toshiba STOR.E Basics USB 3.0 Festplatte zum Einsatz.
Signalstärke WLAN
Das vom Router aufgebaute WLAN überzeugt sowohl im 2.4 GHz, sowie 5 GHz Netz durch ein konstantes Signal bei hoher Reichweite. Zwar kann der Router in Sachen Datendurchsatz nicht ganz mit dem deutlich teureren Xiaomi R3P mithalten, in Anbetracht des Preises zeigt der Xiaomi Router 3G jedoch eine überdurchschnittliche Leistung. Der Wechsel zwischen 2.4 GHz und 5 GHz erfolgt fließend.
NAS Funktion und Datendurchsatz
Im Gegensatz zum Vorgänger ist der Xiaomi Router 3G statt mit USB 2.0, mit USB 3.0 ausgestattet. Die Verwaltung des angeschlossenen Speichermediums erfolgt über die Mi WiFi App. Die Dateiverwaltung über die App ist übersichtlich und das Down- und Uploaden funktioniert anstandslos. Sofern man das Samba Server Plugin über die App aktiviert, kann man auch bequem über den PC ein Netzwerklaufwerk anlegen und auf das Speichermedium zugreifen.
Möchte man die USB 3.0 Funktion nutzen, muss diese separat über die Weboberfläche oder aber die App aktiviert werden. Gleichzeitig wird darauf hingewiesen, dass die USB 3.0 Datenübertragungen das 2.4G WiFi stören kann. Im Test haben sich jedoch keine Unterschiede bzw. Beeinträchtigungen bemerkbar gemacht. Vielmehr war der Datendurchsatz bei aktiver bzw. deaktivierter USB 3.0 Funktion zumindest im WLAN fast identisch. Lediglich im LAN gab es einen spüren Geschwindigkeitsunterschied hinsichtlich der Datenübertragung.
Übertragung im LAN
Übertragung im WLAN
Leistungsaufnahme
Der Stromverbrauch des Xiaomi WiFi Router 3G liegt im Idle bei 8.2 Watt. Bei normaler Nutzung werden Werte von 10.8 Watt erreicht. Ist zusätzlich eine Festplatte angeschlossen und wird darauf zugegriffen, steigt der Verbrauch auf 13 Watt an. Dabei ist egal, ob die USB 3.0 Funktion aktiviert oder deaktiviert ist.






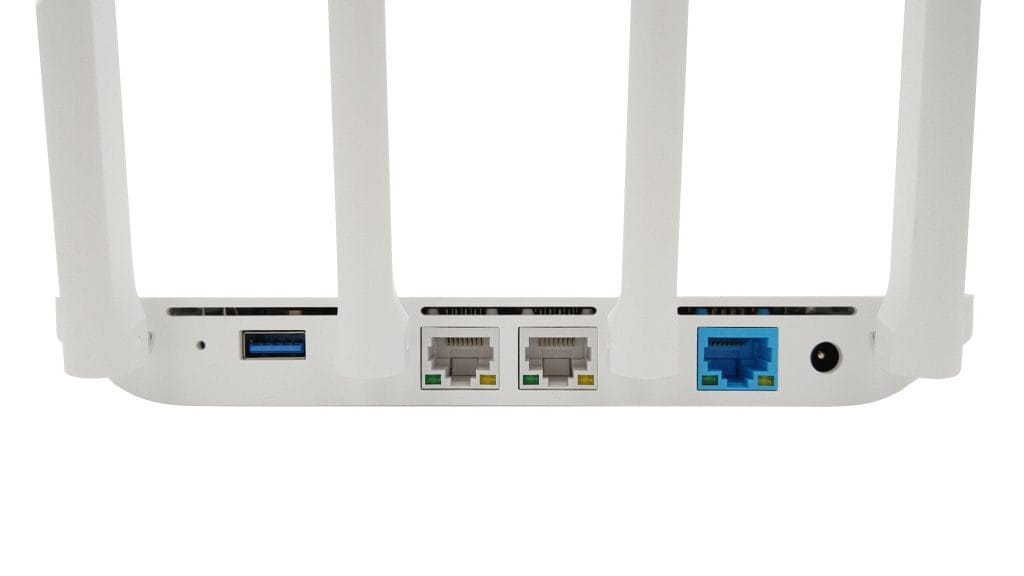
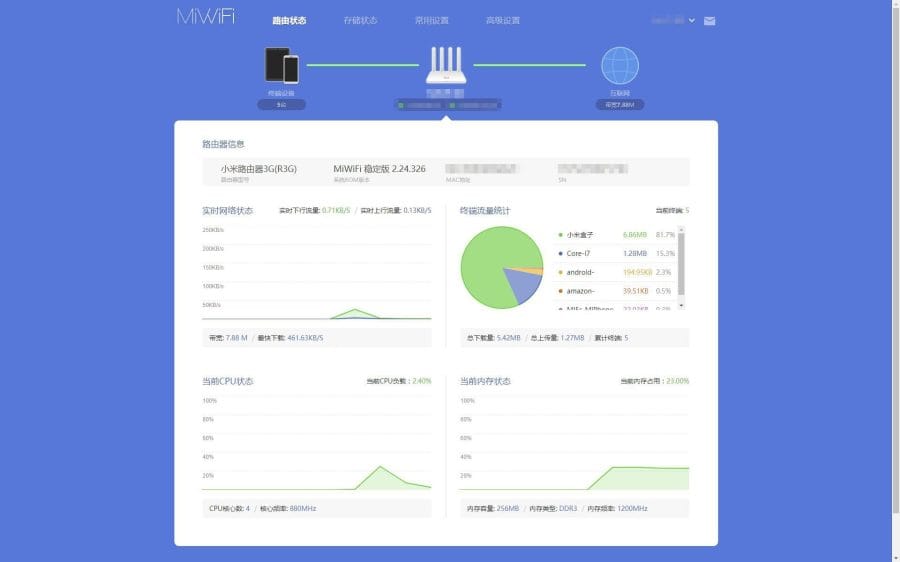
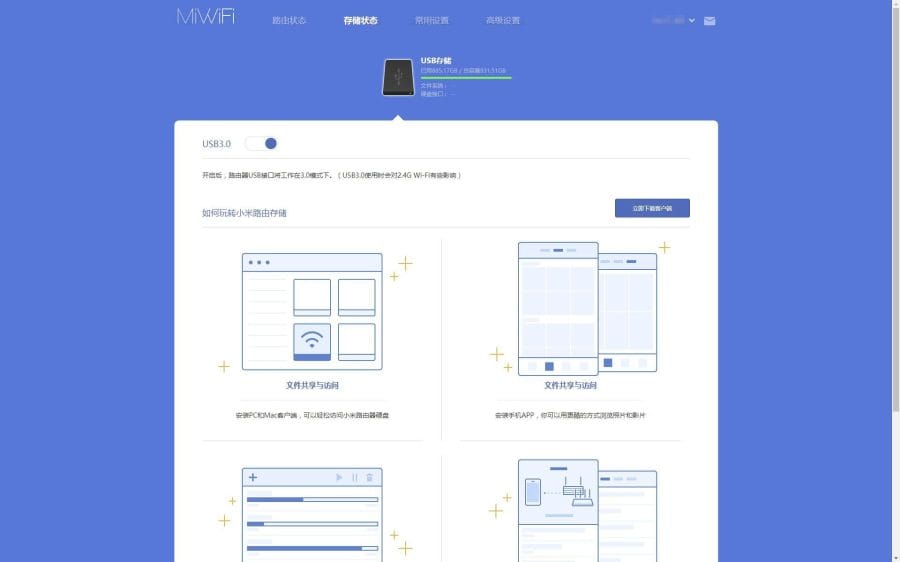
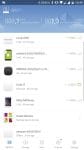
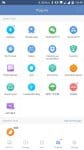

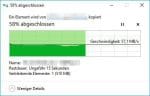
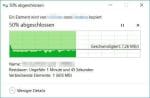

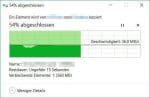
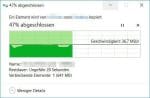







Julian
Ich habe einen Telekom Glasfaser-Anschluss inkl. Modem und diesen Router mit Prometheus -Firmware, kann man ihn als Router verwenden oder läuft Fibre damit nicht? Bekomme es bis jetzt nicht zum laufen, denke der Fehler liegt bei mir.
Timo
Hi Julian, das sollte eigentlich funktionieren, sobald du das Link-Kabel mit dem Modem und dem WAN-Port des Mi Routers verbindest. Das volle Potenzial deines Glasfaseranschlusses wirst du mit dem Mi Router allerdings nicht ausschöpfen.
Julian
Danke, dann habe ich ihn wohl falsch eingestellt und setze ihn mal auf die Standardeinstellungen zurück. Momentan ist ein Speedport W724V dran und der schafft von den verfügbaren 500 Mbit/s knapp 180 Mbit/s im Downstream. Der Xiaomi wird richtig konfiguriert bestimmt besser laufen – ich bin gespannt was so geht -, Ergebnisse teile ich mit – interessiert vielleicht auch andere.
Julian
Ich bin nun mit dem Testen fertig. Der Router bringt mit der Prometheus Firmware und den richtigen Einstellungen sensationelle 610 Mbit/s im Downstream an einem Telekom 1000 Mbit/s FTTH Anschluss auf 5 GHz!
Der günstigste Router für Glasfaser sofern man wie ich ein Modem bereits hat.
Andy
Did you use the stock ROM?
Andy
Hi guys,
How did you achieve such 5ghz LAN file transfer speeds? All I can squeeze out is 20MB/s
Herbi
kann man beim 3G auch die Antennen wechseln ???
Timo
Hallo Herbi, nein das ist nicht möglich.
Arnes
Hello,
I bought this router and I am so disappointed. I do not know if I got a factory faulty device but there is no way that I can get more than 26-30Mbit/s via 2.4GHz.
I tried all possible settings, switched also to padavan but it is the same. Where my old TP-Link gives me stable 50Mbit/s (my full connection speed), the Xiaomi starts with 40-50 for a second or 2 and then slows down to 25-30 and there is no chance to get more. I am sitting right next to the router so the signal is -13.
I am no noob at this things and I tried everything. My friend bought the same and has no issues, his gets 70Mbit/s over 2.4GHz.
I have to mention that I turned off all other devices which may interfere, tried different channels, width etc but nothing helps. Even with padavan it is the same…
The old TP-Link gives at the same location and settings stable 45-50Mbit/s.
Do you have any idea what could be wrong with it?
Nina
Mimo kann das Ding. Steht auch auf dem offiziellen Datenblatt in Chienesisch.
Timo
Hey Nina, im Test ging es vielmehr um MU-MIMO, dem neuen Standard der leider nicht unterstützt wird.
Frank
Habe mit dem 3G leider extreme Probleme mit OpenWRT 18.06.1. Das 2,4 GHz WLAN kickt nach einigen Minuten nach und nach die Clients raus. Wenn es denn mal geht, sind die Datenraten gruselig. Das Portforwarding scheint auch Buggy zu sein, nicht alle Geräte können aus dem Internet erreicht werden, mit einem identisch konfigurierten TP-Link 841N geht das alles sofort.
Deswegen sollte man den 3G also nur mit der originalen Firmware einsetzen oder gar nicht. OpenWRT scheint auf dem Gerät sehr buggy zu sein…
Julian
Verwende Prometheus von Freize.net seit Jahren und läuft super. Allerdings strahlt das Ding bis in den Keller vom 3. OG, keine Ahnung wie das möglich ist.
Timo
Hey Frank, hast du mal “Padavan” ausprobiert? Die Firmware basiert ebenfalls auf OpenWRT, läuft aber sehr stabil.
Sirzsch
Hallo. Kann ich das Gastnetzwerk umbenennen?
Timo
Hi Sirzsch, ja das Gastnetzwerk kann umbenannt werden.
Jürgen
Hat jemand einen Tipp, welches deutsche Netzteil ich verwenden kann,
bzw. kann mir die Größe von dem Hohlstecker geben?
Danke!
Michael Gerlach
Der Rabattcode funktioniert nicht mehr.
Hat noch jemand das Problem oder stell ich mich schlichtweg zu doof an?
Viele Grüße
Michger
Timo
Hi Michael, ich habe den Code überprüft. Der Code ist abgelaufen. Sobald es einen neuen gibt, wird dieser an obiger Stelle erscheinen.
Bastian
Hallo,
Wie kann man ein Gast-Wlan einrichten? Wenn ich das Plug-in nutzen will, kommt eine Meldung das es für den Router nicht geht. Gibt es von dem 3G noch andere Versionen?
Timo
Hi Bastian, speziell vom 3G gibt es nur diese eine Ausführung. Ich kann über die App ein Gast-WLAN einrichten. Der einfachere Weg ist jedoch, den Router anzusurfen und dort über die WLAN-Einstellungen das Gast-WLAN zu aktivieren. Die Standard-IP ist 192.168.31.1 oder einfach miwifi.com als URL ansurfen.
Bastian
Hallo Timo,
Ich habe weder in der App, noch über den Browser in den WLAN-Einstellungen eine Funktion dazu gefunden. Ich habe nur über die App ein Plug-in gefunden. Das geht aber nicht.
Leider kann man hier keine Bilder einfügen. Vielleicht kann mir ja jemand per Mail mal einen Screenshot schicken.
Mfg
Timo
Hi Bastian, hier ein Screenshot. So sieht das bei mir aus. Zu finden unter den WiFi Einstellungen. https://www.techreviewer.de/wp-content/uploads/2018/02/guestwifi.jpg
Bastian
Hallo Timo
Nein, unter den 5G Einstellungen gibt es bei mir nichts.
Mit einer anderen Router Konfiguration, gehen jetzt aber die Plug-in’s. Und ich hab da auch ein Gast Plug-in um das einzustellen.
Jetzt komme ich aber leider nicht mehr über den Browser auf den Router, sondern nur noch per App.
Bei mir hat er sich die IP:192.168.2.103 von meinem speedport genommen. Aber leider kein Zugriff
Carsten
Hallo Timo,
danke für den tollen Test.
Leider kann ich die Hong-Kong/Taiwan Firmware nirgends finden.
Hast du einen Link für mich?
Timo
Hi Carsten,
die HK / TW Firmware gab es damals in einem russischen Forum. Mittlerweile dürfte die aber auch im Nirvana verschwunden sein, da es deutlich bessere Lösungen für den Xiaomi 3G Router gibt. Empfehlenswert ist, “LEDE” oder “Padavan” zu flashen. Beide basieren auch auf OpenWRT, bieten aber im Gegensatz zur originalen Firmware deutlich mehr Möglichkeiten. Infos zu LEDE für den 3G findest du hier: https://forum.lede-project.org/t/xiaomi-wifi-router-3g/5377
Carsten
Hallo Timo,
danke für Deine schnelle Antwort.
Mal sehen ob ich mir das ganze “geflashe” antun werde, hatte darüber heute Abend schon gelesen und es sind ja doch einige Schritte von nöten.
Dank Dir und den hier gefundenen Gutscheinen, habe ich den 3G gerade in Gearbest-Lager in Tschechien für 32€ bestellt. DANKE.
Bei mir wird endlich VDSL 100 geschaltet und ich möchte mit dem Router im Erdgeschoss das WIFI boosten.
Mit dem VDSL kommt der 7590 ins Haus welcher dann per Kabel runter geht zum 3G der dann das Erdgeschoss befeuern darf. Bin da mal auf den Repeater-Modus gespannt, ob der was taugt.
Im Moment sind es der 7270 und unten der TPLINK TL-WR1043ND mit OpenWRT.
Choker
Hallo Timo,
setze seit kurzem den Xiaomi G3 als “Wired Repeater” ein und bin soweit zufrieden.
Angeschafft habe ich ihn mir wegen der USB 3.0 Buchse, an die ich eine Festplatte für Backups hängen möchte.
Nach allem, was ich bisher in Erfahrung gebracht hatte, sollte es ein leichtes sein, diese Platte als Netzlaufwerk in Windows 10 einzubetten. So steht es ja auch in Deinem Testbericht.
Mein Vorgehen: Nach Rechtsklick auf “Netzwerk” im Explorer klicke ich auf “Netzlaufwerk verbinden”, im sich dann öffnenden Fenster gebe ich die von meiner Fritzbox zugewiesene Adresse ein, plus “\XiaoMi-usb0”. Die Eingabe sieht dann wie folgt aus: “\\192.168.178.XX\XiaoMi-usb0”. Wenn ich dann auf “Durchsuchen” klicke, wird neben den “chinesischen Ordnern” auch ein Ordner mit dem der Bezeichnung “XiaoMi-usb0” angezeigt, wenn ich diesen jedoch versuche auszuwählen, öffnet sich stets ein Fenster, dass mich zur Eingabe der “Netzwerkanmeldeinformationen” auffordert. Und an diesem Punkt hänge ich nun fest!
Was ich dort als Benutzername und Kennwort auch einzugeben versuche, stets kommt die Meldung “Zugriff verweigert”.
Ich sollte vielleicht noch erwähnen, dass ich “Samba” in der Mi WiFi App aktiviert habe. In der App werden auch alle ausprobierten Festplatten und Sticks korrekt angezeigt.
Ich bin mir aber sicher, dass es mir kurz nach dem Auspacken und beim ersten Probelauf gelungen ist, per Windows Explorer auf einen USB-Stick zuzugreifen. Aber nun komme ich nie weiter als bis zu dem erwähnten Punkt.
Ich hoffe, es ist mir gelungen, mein Problem halbwegs verständlich zu formulieren, bin leider kein geübter Foren-Nutzer. Sollte ich wichtige Informationen vergessen haben, reiche ich diese selbstverständlich gerne nach!
In der Hoffnung auf einen funktionierenden Lösungsvorschlag verbleibe ich
mit freundlichen Grüßen
Choker
Timo
Hi Choker, du musst innerhalb der App das jeweilige (verbundene) Gerät auswählen, welches auf das Netzwerklaufwerk zugreifen soll. Dort wählst du dann “Samba read” aus. Anschließend solltest du mit dem Gerät Lese- und Schreibzugriff auf das Netzwerklaufwerk haben.
Choker
Hallo Timo,
vielen Dank für die super-schnelle Antwort!
Auch wenn das vernünftig klingt, was Du schreibst – allein, ich finde die genannten Optionen nicht.
Wenn Du von “App” schreibst, nehme ich an, Du meinst die Smartphone-App (in meinem Fall Android). Dort wird zwar unter “Storage” die Festplatte angezeigt, aber ich kann sie weder gesondert auswählen, geschweige denn irgendwo “Samba read” aktivieren. In meiner App finde ich Samba nur als Plugin, und wenn ich dieses antippe, öffnet sich ein Fenster mit einem on/off Schalter, der in meinem Fall blau, also enabled ist.
Ich habe generell das Problem, dass alle im WWW eine andere Web-Oberfläche zu haben scheinen. Wenn ich mich über die IP in den Router einlogge, habe ich im Gegensatz zu allen bisher im Web gesehenen Screenshots oben nur zwei Optionen stehen, “Relaisstatus” und “Relaiseinstellungen” – andere haben da unter anderem die Option “Storage” (also nach Übersetzung durch Google!).
Ähnlich geht es mir mit der Android App – bei einigen Screenshots habe ich gesehen, dass das Samba Plugin-Symbol mit einem kleinen roten Punkt gekennzeichnet ist. Dieser fehlt bei mir.
Ich möchte aber auch nicht Deine Hilfsbereitschaft und Geduld überstrapazieren…
Timo
Keine Sorge, dafür ist der Kommentarbereich da :). Oben im Testbericht habe ich zwei Screenshots zur “Mi WiFi” App gepostet. Auf dem ersten Screenshot siehst du die Geräte-Übersicht. Dort sind alle Geräte (Smartphones, PCs, Tablets…) gelistet, die mit dem Router verbunden sind. In dieser Geräte-Übersicht wählst du deinen PC, mit dem du auf das Netzwerklaufwerk zugreifen möchtest, aus (einfach anklicken). Danach öffnet sich eine weitere Übersicht, speziell zu diesem Netzwerkgerät. Dort kannst du unter anderem den Netzwerkverkehr des Gerätes steuern und auch die Option “Samba read” anwählen.
Choker
WOW!!!
Das nenne ich mal einen großartigen Support!
Darauf wäre ich in 3 Jahren nicht gekommen!
Vielen vielen Dank! Auf diesem Weg hat es tatsächlich funktioniert!
Lieber Timo, herzlichen Dank! 🙂
Beste Grüße und einen schönen “Feierabend”! 😉
Choker
Choker
Hallo Timo,
nachdem Du mir vor drei Wochen so großartig geholfen hast, muss ich mich noch einmal hilfesuchend an Dich wenden:
Im letzten Schritt hatte ich ja den 3G Router als “Wired Repeater” installiert, um auf den daran angeschlossenen USB-FP Backups abzulegen. Das hat nach Deiner Hilfe ja auch funktioniert. Das war jedoch nur der erste Schritt dessen, was ich hoffte ans Laufen zu bekommen. Nach den drei Wochen nun habe ich einen zweiten Xiaomi Router geliefert bekommen. Damit wollte ich nun die Backup-USB-FP drahtlos in einem Nachbargebäude ansprechen (Nachdem Amazon seine unlimitierte Cloud nach einem Jahr wieder eingestampft hat, suche ich nach einer “Heimlösung”, die auch den Datenverlust durch zum Beispiel Feuer abdeckt, daher das Nachbargebäude).
Meine angedachte Konfiguration: Erster (ursprünglicher) Xiaomi Router wie bisher als “Wired Repeater” angeschlossen an die Fritzbox, von dem “Wired Repeater” dann weiter drahtlos über den Hof zum neuen Xiaomi Router (“Wireless Reoeater”) An letzteren sollen dann besagte USB-FP angeschlossen werden. Soweit klappt auch alles. Nur hänge ich wieder an dem Punkt, per PC Zugriff auf die Platten zu erhalten. Denn diesmal wird weder der Rechner, noch irgend ein anderes “Device” in der “Mi WiFi” App angezeigt, welches man anklicken und dann Samba aktivieren könnte, obwohl ich per PC Client auf den Router zugegriffen habe. Auch über die von der App “angebotene” Option, Devices manuell hinzuzufügen, komme ich nicht weiter.
Ich hoffe, ich konnte auch diesmal mein Problem halbwegs nachvollziehbar darlegen und würde mich natürlich einmal mehr riesig freuen, wenn Du auch diesmal wieder eine schnelle Lösung parat hast. Aber insgeheim fürchte ich, dass es so, wie von mir gedacht, nicht funktionieren wird, warum auch immer…
Beste Grüße
Choker
Choker
Hallo Timo,
Entwarnung, konnte nach ein wenig Tüfteln das Problem selbst lösen. Ich habe den zweiten Router kurz per Lan-Kabel ins Netzwerk eingebunden, daraufhin wurde auch der PC als Device angezeigt und ich konnte Samba aktivieren. Zum Glück bleibt die Einstellung auch erhalten, nachdem die Kabelverbindung getrennt wird. Es scheint also nun alles so zu funktionieren, wie ich es erhofft habe. Auch mit dem Backup-Tempo bin ich zufrieden. Im Vergleich zum mühseligen Upload in die Amazon Cloud (bei 5.000 MBit/sek) läuft jetzt alles gut 10x schneller. 🙂
Ich dachte, ich schreibe das mal hier auf, falls noch jemand Interesse an so einem Konstrukt hat. 😉
Timo
Hi Choker, sorry für die späte Rückmeldung. Freut mich, dass es doch noch geklappt hat :).
Raul
kann man den Router als Repeater konfigurieren?
Timo
Hi Raul, ja es gibt einen Repeater-Modus.